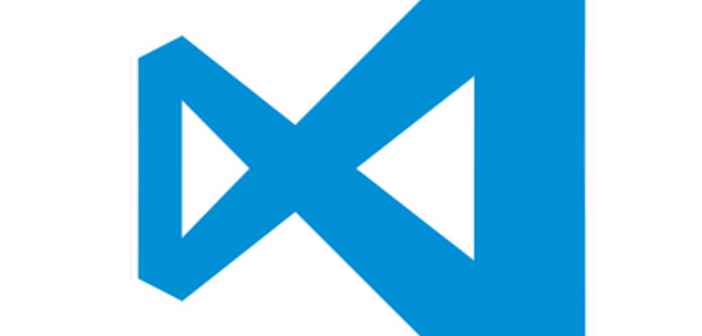Olá galera, hoje vou falar sobre ferramentas úteis para o dia-a-dia de um programador. Para quem utiliza o editor de código da Microsoft, o VSCode, sabe que é possível adicionar várias extensões para facilitar sua vida. Recentemente tive alguns problemas no banco de uma aplicação pessoal e senti que o SQL Management Studio 2008 era “muita” ferramenta para resolver um problema pequeno, queria algo de carregamento mais rápido que me permitisse acessar rapidamente o banco, foi aí que procurei e encontrei a extensão mssql. Segue abaixo um pouco da minha experiência.
A missão é acessar o banco da minha aplicação usando um editor leve que me permita efetuar consultas rapidamente. Alguns vão dizer que eu poderia fazer isso usando a própria IDE do Visual Studio, mas devo confessar para vocês que nunca fui muito fã e sempre achei melhor acessar através de ferramentas externas, e como todo programador, gosto de aprender formas diferentes de fazer a mesma coisa. Segue os passos:
INSTALAR O VISUAL STUDIO CODE
No site do Visual Studio Code baixe a versão mais atual. No meu caso foi a 1.8 mas no momento que estiver lendo este post pode existir alguma mais recente. A instalação não tem mistério.
INSTALAR A EXTENSÃO MSSQL
Ao entrar no VSCode, acesse o menu de extensões na coluna da direita ou digite CTRL+SHIFT+P para abrir o menu superior de comandos e digite: ext install mssql.
Barra de comando (esquerda) e atalho extensões (direita).
Ao encontrar a extensão na lista ou executar o comando de instalação, aparecerá 2 extensões com nome semelhante, a que tem apenas “mssql” é a que desejamos instalar, a outra foi depreciada e o desenvolvimento interrompido. Veja abaixo:
Clique em install para instalar
A instalação pode demorar um pouco e depois o Visual Studio Code deve ser reiniciado para poder acessar os comandos da extensão.Para executar os comandos sql é preciso estar com o arquivo aberto do tipo SQL, é só alterar no rodapé do lado direto.
CONECTAR COM O BANCO
Para começar, vamos adicionar uma conexão com o banco de dados. Abra o Visual Studio code e siga os passos descritos abaixo:
- Crie um novo documento caso não tenha nenhum em aberto. Pressione CTRL + N.
- Para poder utilizar a extensão mssql, o documento em uso precisa estar com o formato “SQL” setado. Para isso clique em “Select Language Mode” no canto direito inferior da tela, na barra roxa.
- CTRL + SHIFT+P
- Digite sql.
- Selecione “Connect”.
- Selecione “Create connection profile”.
- Informe o nome do servidor do banco.
- Informe o banco default (opcional), caso não informe pode alternar entre os existentes depois, veremos lá na frente.
- Tipo de autenticação: SQL Login(usuário/senha) ou Integrada.
- Informe o usuário.
- Informe a senha.
- Informe se deseja salvar a senha ou não.
- Informe um nome para o perfil que será criado.
EXECUTAR UM COMANDO T-SQL
Agora que que nossa conexão foi configurada com sucesso, podemos nos conectar ao banco e executar um comando de select para testar. Pressione CTRL+ SHIFT+P para abrir o menu de opções, digite SQL e selecione “MS SQL: Connect”, a tela abaixo será apresentada:
Seleciona o banco de dados para fazer a conexão.
Escolha o perfil de conexão da lista e após conectar com sucesso, verá o rodapé alterar para o nome do banco e a palavra “Disconnected” irá sumir. Digite o comando SQL no arquivo e execute com o atalho CTRL+SHIFT+E. No primeiro teste que fiz apareceu a mensagem de erro abaixo:
Erro ao executar query
Isto ocorreu devido ao fato de estar conectado no banco master onde não existe o schema ESTOQUE no meu caso. Basta pressionar CTRL+SHIFT+P, digitar o comando sql e selecionar “Use database”, através do atalho CTRL+SHIFT+U ou ainda clicando na barra inferior direita.
Menu de comandos sql
Escolhendo o banco correto
Feito isso a query foi executada com sucesso e a tabela com os dados retornados exibida no lado direito da tela. Observe que há 2 botões do lado direito da tabela, eles servem para exportar a tabela para csv(separado por vírgula) ou json(formato chave/valor), basta clicar e informar o nome do arquivo. Após a criação o arquivo será automaticamente aberto no VSCode.
Tela com os resultados do select executado.
Sem mistério correto? Algo simples mas que pode trazer mais produtividade e não precisa abrir uma ferramenta mais pesada como Management Studio para um tarefa básica. Obviamente que não vai servir para todos os casos, mas se seu propósito é velocidade e apenas executar alguns comandos DDL(create table, alter table) e DML(insert, update, delete,..) vai servir bem. Omiti alguns detalhes para o post não ficar gigante, se quiser mais informações deem uma olhada aqui.
Até a próxima