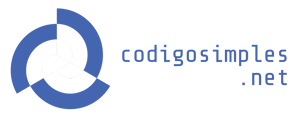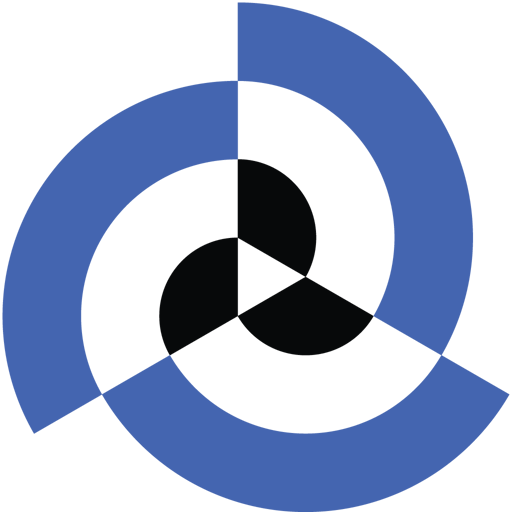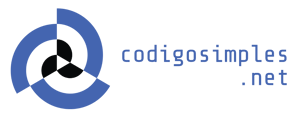Um salve à todos! Creio quase todos que frequentam aqui já tenha feito acesso ou visto features do Azure, caso não recomendo! AZURE
Nele, durante a criação de uma Maquina Virtual, você passará pela opção de escolher o tipo de hardware da Virtual Machine, são diversas opções de configurações de CPUs, RAM, Discos e capacidade de discos. Estas opções são chamadas de series e aqui você poderá ver mais detalhes e valores. – São realmente muitas possibilidades!
Vamos supor que você precise de uma VM Linux com 2 VCPUs, 4GB de RAM e 100GB de disco…
Esta URL mostra valores e tipos de maquinas, você pode optar pela A2 v2 que é a VM que mais atende em CPU e RAM, mas vem com pouco disco, é ai que entra este post 😉
Cenário: A VM acabou de ser criada e nem atualizada foi, o primeiro passo que você deseja fazer é arrumar o disco para depois fazer preparação e deploy, portanto é um CentOS 7 puro;
Vou passar o comando e na linha de baixo em italico, explano sobre ele;
Vamos fazer usando a interface do Azure, também existe como fazer via PowerShell:
Comandos:
$rg = “Seu ResourceGroupName”
$vmName = “Nome de sua VM”
$vm = Get-AzureRmVM -ResourceGroupName $rg -Name $vmName
$vm.StorageProfile[0].OSDisk[0].DiskSizeGB = 100 # Tamanho requerido;
Update-AzureRmVM –ResourceGroupName $rg -VM $vm
Mas lembre-se de ter todos os prerequerimentos de Azure instalados em sua maquina.
Após criar a VM, deslique-a, espere que ela fique desalocada:
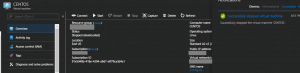
No menu vá em DISKS, clique OS disk “NAME”:
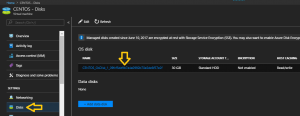
Veja que temos a opção Size, altere para o tamanho que você deseja e salve:
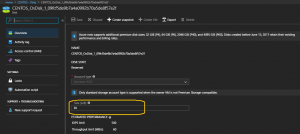
Após o Azure aplicar as configurações, inicie a VM, quando ela estiver up, acesse com uma conta root, os comandos que faremos serão para verificar, remover (sim, remover), adicionar, validar e salvar as configurações de disco:
1- De o comando: #dmesg | grep -i sda
– Este comando encontra entre as mensagens de início do Linux o item sda;
Você deverá ver algo como:
[3.100914] sd 2:0:0:0: [sda]209715200 512-byte logical blocks: (107 GB/100 GiB)
Isso mostra que realmente foi alterado o tamanho do disco e que este foi “reconhecido” durante o boot do CentOS;
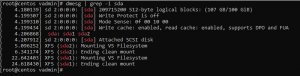
Vamos ver como esta o disco após a alteração:
Comando:
#df -h
– Este comando mostra os tamanhos das partições;
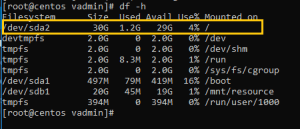
Repare que ainda esta com 29GB a partição /
Vamos rodar o comando:
#fdisk -l
– Ele mostra as partições existentes:
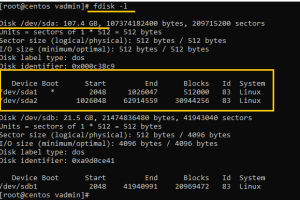
2- Para fazer o “resize” da partição, de o comando:
#fdisk /dev/sda
– Este comando habilita edições no disco que queremos alterar o tamanho;
– Também faz entrarmos no editor de partições permitindo rodarmos os próximos comandos:
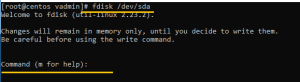
Digite:
#p
– Este comando lista em detalhes as partições presentes, no caso /dev/sda1 e /dev/sda2, ou partições 1 e 2;

Agora digite:
#d
e opção 2
– Comando para “deletar” a partição no caso a 2, você esta deletando a tabela de partição, não os dados, vá tranquilo 😉
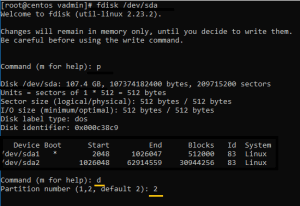
Vai aparecer a msg informando que a partição 2 foi removida:
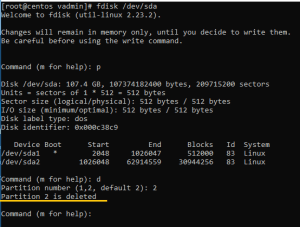
Agora vamos criar a nova partição!
Digite:
#n
– Este comando cria uma Nova partição, escolha o tipo PRIMARIO e opção”2″:

Depois de “enter” para ambas opções, você esta informando que aceita os valores defaults encontrados para inicio e fim dos setores;
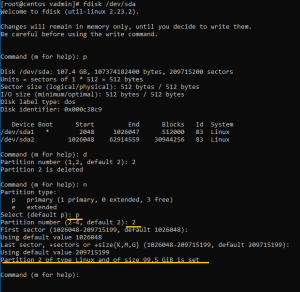
Por fim:
#w
–Este comando salvará as alterações que você fez na partição.
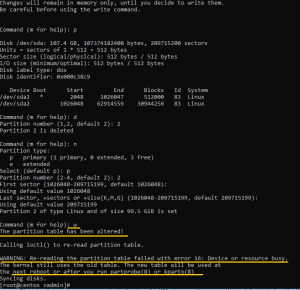
Observe que a mensagem informa que não foi possível alterar a tabela de partição, porque o recurso esta em uso, claro, por isso que é necessário restart .
Após restart, se você rodar novamente o comando #df -h, veja que ainda aparece com 29GB a partição /
Rode o comando:
#xfs_growfs /dev/sda2
– Este comando é para fazer o “resize” na partição e sim, será na sda2 porque esta “nova” partição que você criou é uma Primaria “2” alguns passos atrás...
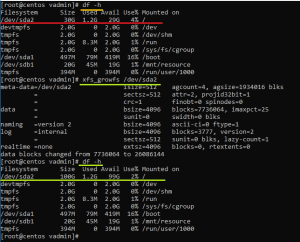
Agora rodando o comando df -h vemos que a partição / esta com “100GB
Pronto!
Temos uma VM A2v2 com disco de 100GB!
Por hora é só, comente, pergunte, fuçe 😉
Abcs!